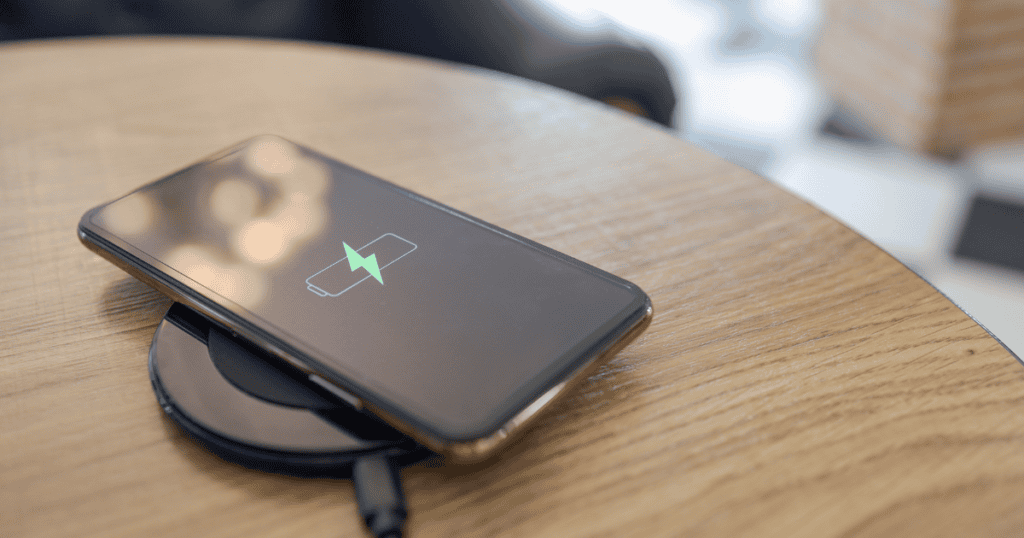Capturing a scrolling screenshot on your iPhone is an essential skill for documenting everything from webpages to long emails in a single image. While earlier iOS versions required third-party apps to accomplish this, recent updates to iOS have introduced native capabilities that make this task simpler and more integrated.
Understanding Scrolling Screenshots
A scrolling screenshot, or “Full Page” screenshot, allows you to capture content that extends beyond the visible screen area into a single continuous image, typically saved as a PDF. This is especially useful for capturing entire articles, long emails, or comprehensive documents.
Native iOS Scrolling Screenshot Capability
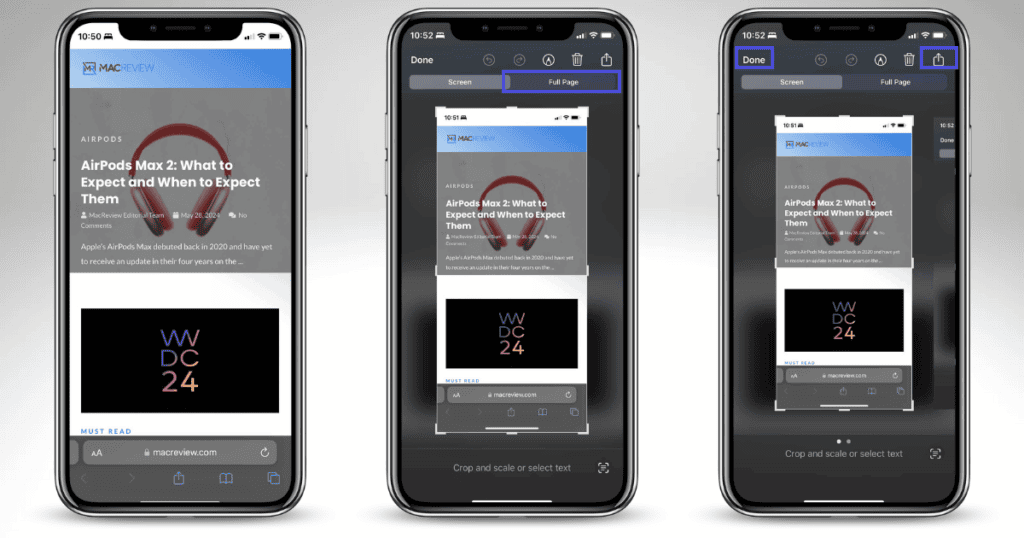
With the introduction of this feature in iOS, users can now take scrolling screenshots directly within Apple’s own apps such as Safari, Notes, and Mail. Here’s how to use this feature:
- Capture the Screenshot:
- Press the side button and the volume up button simultaneously.
- Tap the thumbnail that appears in the bottom-left corner before it disappears.
- Select Full Page:
- Tap the Full Page tab in the top right corner of the screenshot preview. This option appears only when the screenshot includes scrollable content.
- Editing and Saving:
- Preview all the pages and use markup tools if needed.
- Tap the crop icon to adjust what part of the Full Page to save.
- To save, tap Done in the top-left corner, or use the share button in the top right to share the PDF.
When to Use Third-Party Apps
Despite the robust features of iOS, there are instances when third-party apps may still be necessary, particularly for capturing content in apps not developed by Apple or for additional file format options like PNG.
Recommended Third-Party Apps
- Picsew: Offers high user ratings and allows for extensive screenshot editing and stitching capabilities.
- Tailor: Known for its ease of use, Tailor simplifies the process of stitching screenshots together.
Both apps are available for free, with full features unlocked via in-app purchase.
Steps to Use Third-Party Apps
Using apps like Picsew or Tailor involves a few simple steps:
- Take Multiple Screenshots: Scroll through the content, capturing several overlapping screenshots.
- Open the App: Launch Picsew or Tailor.
- Import Screenshots: Follow the app’s prompts to import and automatically stitch the screenshots into one continuous image.
- Edit and Save: Adjust the final image as needed before saving or sharing.
Benefits of Scrolling Screenshots
- Comprehensive Capture: Allows for capturing entire documents or webpages seamlessly.
- Enhanced Productivity: Saves time and effort in documenting and sharing long content.
- Versatility: Useful for personal, educational, and professional purposes.
Tips for Optimal Use
- Regular Updates: Keep your iOS and apps updated to utilize the latest features and improvements.
- Practice: Familiarize yourself with both native and third-party methods to find what works best for your needs.
- Storage Management: Scrolling screenshots, especially in PDF format, can consume significant storage space, so manage your device storage accordingly.