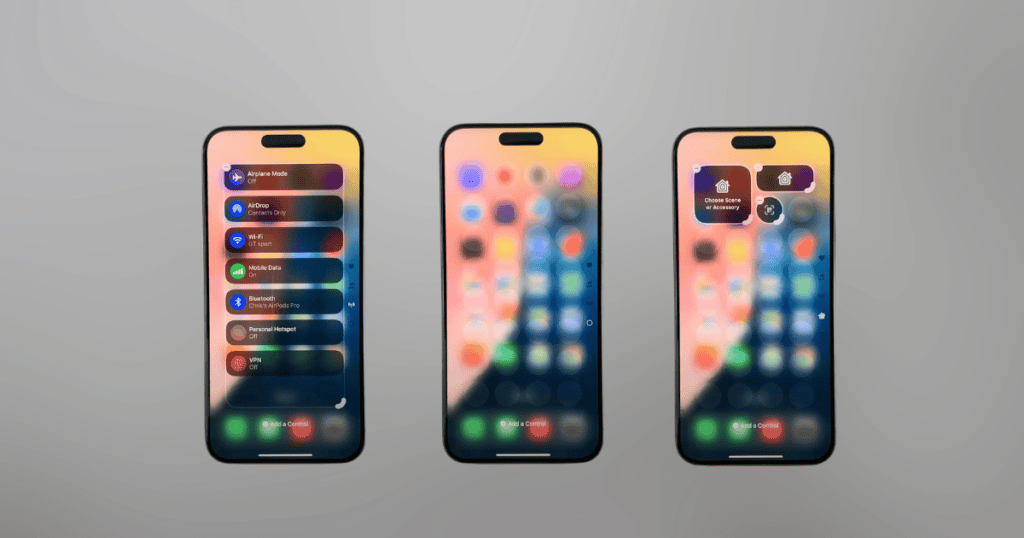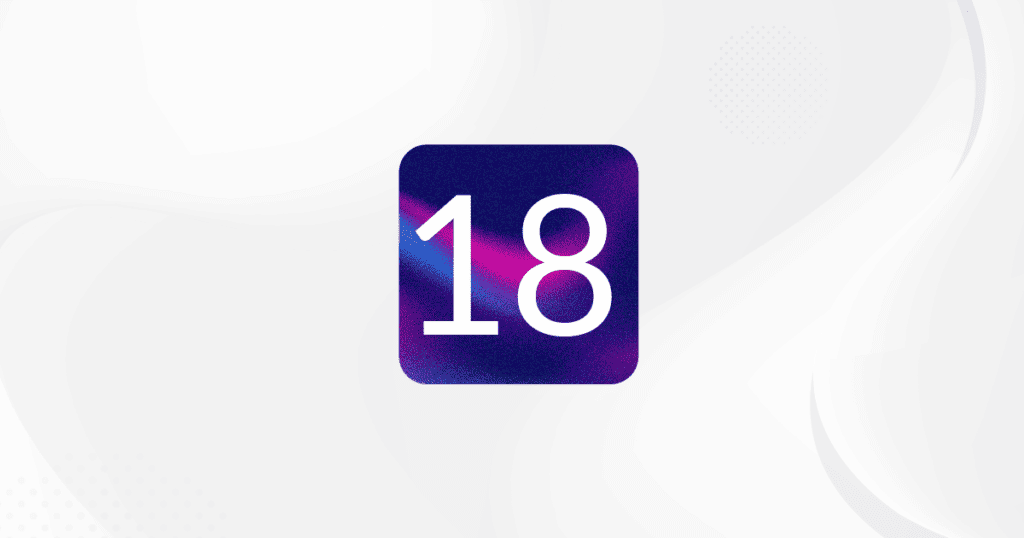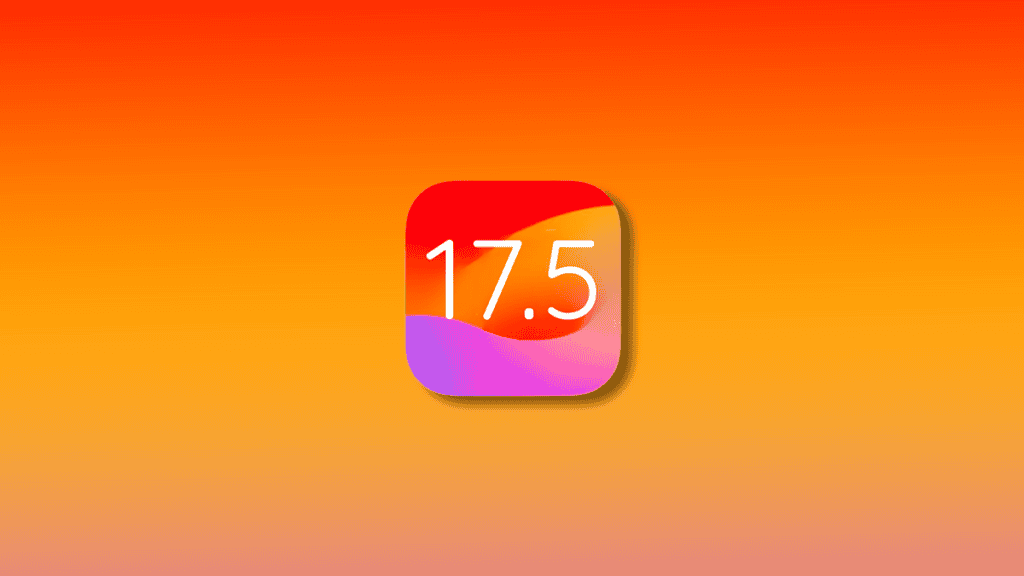In iOS 18, you’ve got the chance to enhance your Control Center by adding multiple pages, creating a more organized and accessible interface for your needs. To get started, just swipe down from the top right corner and enter edit mode. From there, you can add up to 15 pages, but how you customize those pages can significantly affect your usability. If you’re wondering about the best ways to arrange and integrate controls, keep going—there are some strategies that can make your experience even smoother.
Overview of Control Center Changes
In iOS 18, the Control Center gets a significant upgrade with the introduction of multiple pages, making it easier for you to manage your controls and shortcuts. This new design allows you to swipe between different screens, enhancing organization and accessibility.
You can customize Control Center to fit your needs by adding controls based on your preferences, reducing clutter and improving efficiency. Each page can be tailored with various controls grouped by category, which means you can designate specific functions to individual pages.
This way, you’ll have quick access to the tools you use most. The interface redesign features a 4 x 8 grid layout that resembles your Home Screen, providing a clearer display of information.
With these new features, navigation becomes smoother, enabling you to swiftly access frequently used functions. Whether you need to manage settings or control media playback, the revamped Control Center in iOS 18 makes it all just a swipe away.
You’re in control of your experience, so take advantage of these enhancements to create a personalized and efficient setup.
Accessing Control Center Pages
You can easily access the multiple Control Center pages in iOS 18 by swiping down from the top right corner of your screen. This gesture opens up the Control Center, where you’ll find various controls at your fingertips.
To navigate between pages, simply swipe left or right, allowing for a more organized and efficient way to access your frequently used features.
If you want to customize your experience further, enter edit mode by tapping the dotted circle icon at the bottom of the Control Center. In edit mode, you can create new pages and rearrange the controls according to your preferences.
To add a control to a specific page, tap the plus (+) sign next to the desired control. This flexibility helps you tailor each page to suit your needs.
You can also remove controls that you don’t frequently use, streamlining your access to the most important features.
Adding Controls to Pages
To enhance your Control Center experience in iOS 18, adding controls to your customized pages is a straightforward process.
Start by swiping down from the top right corner of your device to open the Control Center. Once you’re in, tap the plus (+) sign to enter edit mode. You can create new Control Center pages by tapping the dotted circle icon, allowing you to have up to 15 separate screens of controls.
From here, you can easily add controls to your pages. Browse the organized controls gallery or use the search bar for quick access to specific functions. When you find the controls you want, simply tap to add them to your desired page.
Each page can feature different custom controls tailored to your preferences, making it easier to find what you need.
If you want to rearrange controls, just drag and drop them as needed. Should you decide to streamline your layout, you can remove a control by long-pressing it and tapping the minus (-) sign.
This way, you’ll create a Control Center that truly fits your needs and enhances your efficiency.
Rearranging and Resizing Controls
Rearranging and resizing controls in the Control Center enhances your customization options, making it easier to access your most-used features. To get started, enter edit mode by long-pressing an empty space or tapping the plus (+) sign. This lets you drag and drop controls wherever you want within the control center interface. You can prioritize frequently used features by adding and deleting controls as needed.
The Control Center uses a 4 x 8 grid layout, allowing you to manage spacing effectively while arranging your controls. You can resize controls to occupy more grid spaces, with single button controls capable of spanning up to four grid circles. This resizing allows for improved accessibility and visibility, making the controls easier to tap.
If you want to add new controls to a specific page, simply tap the dotted circle icon at the bottom of the Control Center. This functionality enables you to create customized pages tailored to your needs.
Customizing Control Center Layout
Customizing the Control Center layout in iOS 18 allows for a truly personalized experience, building on the rearranging and resizing options previously discussed.
To get started, swipe down from the top right corner to access the Control Center. Enter edit mode by tapping the plus (+) sign or long-pressing in an empty area. This is where you can easily add another page to the Control Center by tapping the dotted circle icon.
Each page can be filled with a variety of controls tailored to your needs. Use the drag and drop controls feature to rearrange these items, ensuring your most-used options are front and center.
The redesigned Control Center features a 4 x 8 grid layout, providing ample space for your controls. You can also hide or show specific controls based on your preferences.
Don’t forget to utilize the search bar within the customization menu to quickly find and add specific controls. This streamlined approach enhances usability and makes navigating the Control Center effortless.
Dive into the settings app and start customizing your Control Center today for a more efficient experience!
Integrating Third-Party Controls
With iOS 18, you can take your Control Center to the next level by integrating third-party controls, making it even more personalized and functional.
This new feature allows you to add custom controls from your favorite apps, providing quick access to functionalities that matter most to you. Developers are now creating these custom controls, which you can easily incorporate into your Control Center for a tailored experience.
Once iOS 18 is officially released, you’ll be able to manage these third-party controls seamlessly alongside the native iOS options.
A dedicated search interface within the Control Center simplifies the process of discovering and adding these controls, ensuring you can customize your setup without hassle.
To get started, just swipe down from the top right of your device to access the Control Center.
Tap the plus (+) sign to find available third-party controls, choose the ones you want, and watch as your Control Center transforms into a highly personalized hub.
This integration not only enhances functionality but also boosts your overall productivity, making your daily tasks easier and more efficient.
Tips for Efficient Use
To make the most of your Control Center in iOS 18, it’s essential to utilize the new multi-page feature effectively. Start by swiping down from the top right corner to access Control Center, then enter edit mode by tapping the plus (+) icon. This allows you to create new pages and organize your controls by category.
When adding custom controls, think about your frequently used features. Designate specific functionalities to each page, making it easier to find what you need quickly. For example, you might want music controls on one page and connectivity options on another. Each page can hold unique controls, reducing clutter and enhancing usability.
Rearranging controls is a breeze; just drag and drop your desired icons to their new locations. This feature lets you refine your setup over time, ensuring your Control Center is as efficient as possible.
MacReview Verdict
In iOS 18, adding multiple pages to your Control Center can really enhance your experience. You can easily access, customize, and rearrange controls to fit your needs. Don’t forget to explore third-party controls for even more options! With these tips, you’ll make the most of your Control Center, keeping everything organized and intuitive. So go ahead, dive in, and tailor your Control Center to suit your lifestyle—it’s just a swipe and a tap away!