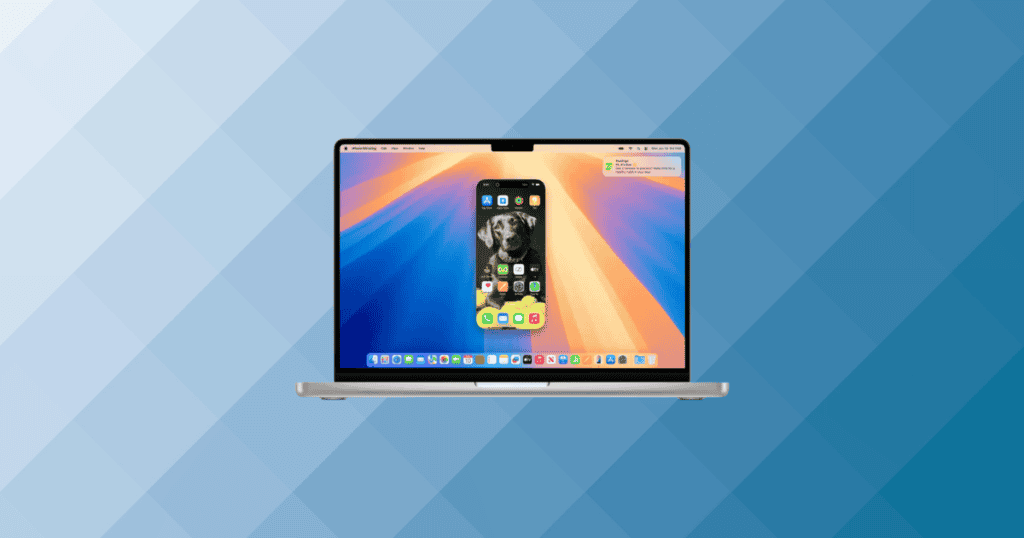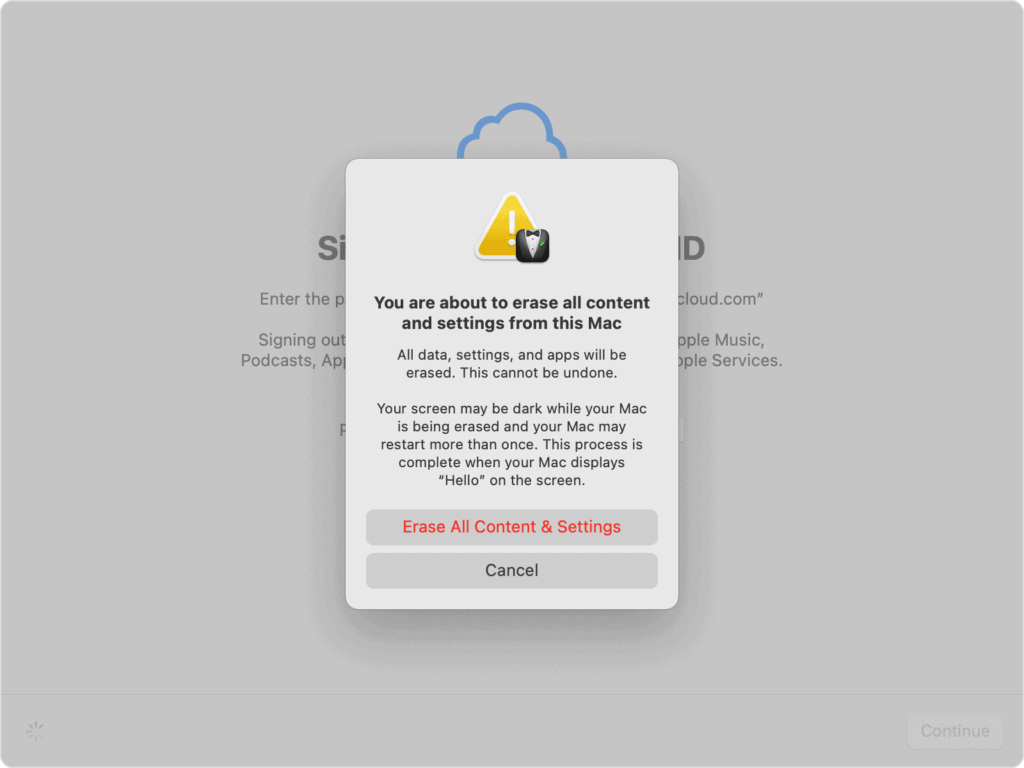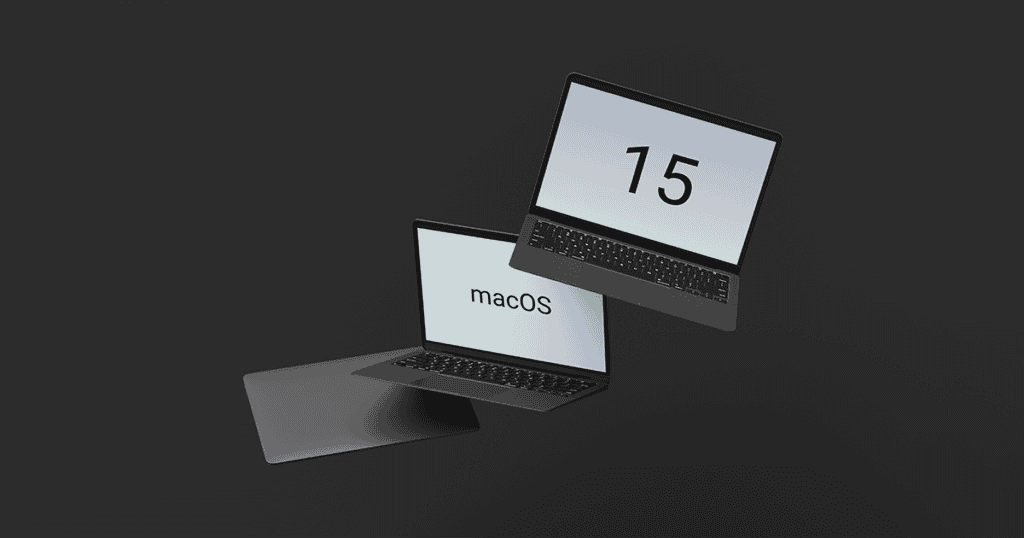In the domain of seamless device integration between iPhone and Mac, the utilization of iPhone mirroring in macOS Sequoia presents a valuable opportunity for enhanced productivity and convenience. The process entails a series of steps that bridge the gap between these two devices, offering a glimpse into a world where sharing content and interacting across platforms is effortlessly streamlined. By exploring the intricacies of this feature, users can access a world of possibilities that extend beyond mere screen mirroring, paving the way for a more interconnected digital experience that blurs the boundaries between mobile and desktop environments.
Compatibility Requirements
To guarantee successful utilization of iPhone mirroring in macOS Sequoia, meeting specific compatibility requirements between the connected devices is vital. Both devices must be running iOS 18 beta 2 or later and macOS Sequoia beta 2 or later.
It is essential that they are signed in with the same Apple ID and have two-factor authentication enabled. Additionally, Bluetooth and Wi-Fi must be turned on for seamless connectivity.
It is important to note that iPhone mirroring is supported on Mac computers with Apple Silicon or Intel-based Macs with a T2 Security Chip.
To initiate the mirroring process, users should locate and launch the iPhone Mirroring app from /Applications or LaunchPad and follow the setup instructions provided on the splash screen.
Setting up iPhone Mirroring App
Upon launching the iPhone Mirroring app from /Applications or LaunchPad on your Mac running macOS Sequoia, follow the setup instructions displayed on the splash screen to establish the connection with your iPhone. To authenticate, open your iPhone with a passcode and confirm the connection via Touch ID or by entering your Mac’s password. Once authenticated, you can start interacting with the iPhone interface on your Mac by tapping on the screen, swiping between pages, and accessing the Home Screen and App Switcher. Additionally, utilizing keyboard shortcuts for navigation, enabling landscape mode for specific apps, and smoothly switching during video playback enhances the overall experience.
| iPhone Mirroring Features | Description | Benefits |
|---|---|---|
| Authentication | Securely connect devices | Ensures data privacy |
| Interaction | Navigate iPhone interface | Control iPhone using Mac peripherals |
| Landscape Mode | Automatically adjust apps | Seamless experience |
Connecting Devices and Inputting Code
- Launch App: Open the iPhone Mirroring app from the Dock on your Mac running macOS Sequoia.
- Follow Instructions: Follow the on-screen instructions to start the connection process.
- Display Code: A code will be displayed on your iPhone.
- Input Code: Enter this code on your Mac to authenticate the mirroring session.
- Setup Completion: Once the code is entered, your Mac will be ready to support iPhone notifications and interaction.
- Control Integration: Use your Mac’s peripherals (keyboard, trackpad, or mouse) to interact with your iPhone for a seamless user experience.
This step-by-step enumeration ensures that your devices are securely connected and authenticated, allowing you to control your iPhone directly from your Mac with ease.
Interacting With iPhone Using Mac
Interact effortlessly with your iPhone’s apps and notifications on your Mac by utilizing the keyboard, trackpad, or mouse for a seamless user experience.
With iPhone mirroring, you can access the Home Screen and switch between apps seamlessly on the mirrored iPhone interface.
Enjoy the convenience of interacting with your favorite iPhone apps directly from your Mac, ensuring privacy by keeping your iPhone locked during the mirroring process.
While currently not available, the upcoming feature of drag and drop will allow you to transfer files seamlessly between your iPhone and Mac.
Control your iPhone from the comfort of your Mac, experiencing a fluid and integrated user experience that enhances productivity and convenience.
Returning to Home Screen
Finding the way back to the Home Screen while using iPhone Mirroring on macOS Sequoia can be easily accomplished by utilizing either the white bottom bar at the screen’s bottom or the dedicated button located in the upper right corner. These options provide simple navigation back to the main screen, enhancing the user experience when interacting with your iPhone on macOS Sequoia. Quickly accessing the Home Screen allows for seamless switching between apps, accessing widgets, and performing various tasks. Below is a visual representation of the two ways to return to the Home Screen:
| Option | Location | Description |
|---|---|---|
| White bottom bar | Bottom of the screen | Click to return to Home Screen |
| Upper right button | Upper right corner | Press to go back to the Home Screen |
Switching the iPhone for Mirroring
1. Adjust Settings on Mac
- Open System Settings: Go to System Settings on your Mac.
- Desktop & Dock: Navigate to the Desktop & Dock section.
- Enable Mirroring: Ensure that mirroring options are enabled.
2. Adjust Settings on iPhone
- Settings: Open the Settings app on your iPhone.
- AirPlay & Continuity: Go to AirPlay & Continuity settings.
- Enable AirPlay: Ensure that AirPlay is turned on.
3. Connect to the Same Network
- Wi-Fi: Verify that both the Mac and iPhone are connected to the same Wi-Fi network for seamless mirroring.
4. Switch the Mirroring Device
- Access Control Center: Swipe down from the upper-right corner of your iPhone to open Control Center.
- AirPlay: Tap the AirPlay icon.
- Select Device: Locate and select the Mac you wish to mirror to from the list of available devices.
5. Confirm Connection
- Authentication: If prompted, enter the code displayed on your Mac to authenticate the connection.
- Verify Mirroring: Ensure that your iPhone screen is now mirrored on the selected Mac.
6. Seamless Switching
- Switch Devices: To switch the mirroring to another device, repeat the steps in the AirPlay settings and select the new target device.
Video and Sound Playback Controls
The integrated video and sound playback controls on the mirrored iPhone interface in macOS Sequoia allow for seamless control and synchronization of multimedia content on both devices.
Users can easily manage video playback, adjust volume, play, pause, and skip tracks directly from the mirrored iPhone interface on their Mac.
Additionally, access audio playback controls for music, podcasts, and video apps with synchronized sound output on the Mac, ensuring a cohesive audio-visual experience.
The on-screen controls provide a user-friendly way to interact with media content, enhancing the convenience and efficiency of using iPhone mirroring in macOS Sequoia.
- Convenient on-screen controls for video playback
- Seamless audio playback control integration
- Synchronized sound output for a harmonious experience
- Easy adjustment of volume and playback options
- Enhanced user experience with integrated controls
iPhone Notifications on Mac
Integrated with the existing features of iPhone mirroring in macOS Sequoia, the capability to view and respond to iPhone notifications on the Mac enhances user convenience and productivity.
By utilizing the iPhone mirroring feature, notifications mirror from the iPhone to the Mac, allowing users to stay updated on incoming messages, emails, and alerts without needing to switch devices.
This feature streamlines the notification checking process, enabling users to respond directly from the Mac interface without interrupting their workflow. Notifications from various apps on the iPhone are displayed on the Mac screen, providing a seamless experience for managing communication and staying informed.
With iPhone notifications on Mac, users can efficiently handle their notifications and tasks without the hassle of constantly switching between devices.
MacReview Verdict
To sum up, utilizing iPhone mirroring in macOS Sequoia is like opening a window between two worlds, seamlessly blending the capabilities of your iPhone with the convenience of your Mac.
By following the simple steps outlined above, you can easily share and interact with content across devices, creating a harmonious and fluid user experience.
Embrace the magic of mirroring and access a whole new level of connectivity and productivity.