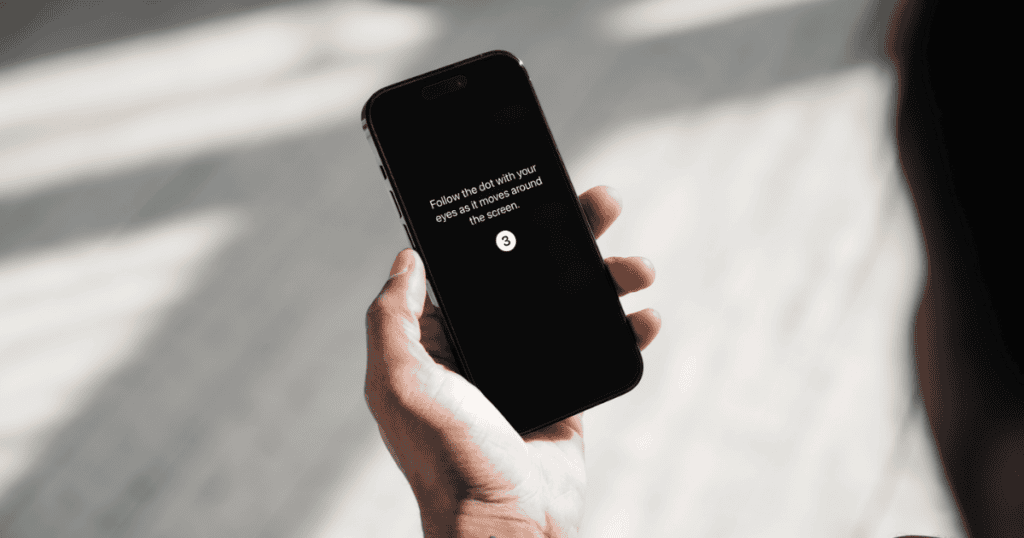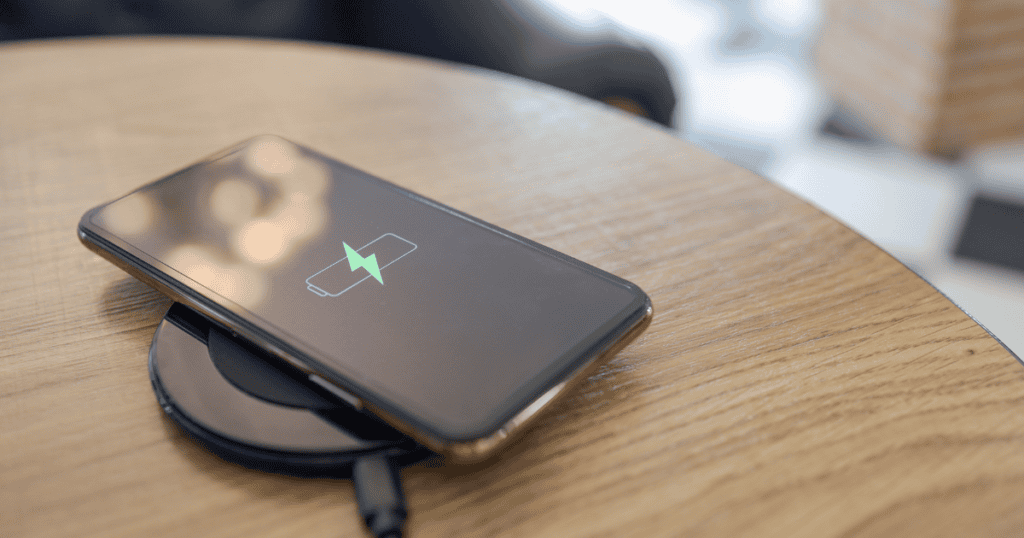With the release of iOS 18, Apple continues its commitment to improving accessibility. One of the most anticipated new features is Eye Tracking, a tool that allows users to control their iPhones using eye movements. Whether you require this for accessibility needs or are simply intrigued by this technology, this guide will show you how to enable and use Eye Tracking on your iPhone.
What Is iPhone Eye Tracking?
iPhone Eye Tracking is part of Apple’s growing suite of accessibility features. It allows you to interact with your iPhone by simply using your eyes. By calibrating the system, the iPhone can follow where you’re looking and enable actions such as selecting apps, scrolling, and navigating menus. It’s a game-changer for users with mobility challenges, providing hands-free control over many of the iPhone’s functions.
Requirements to Use Eye Tracking
Before diving into the setup, make sure your iPhone meets the following conditions:
- iPhone running iOS 18: Ensure your device is updated to iOS 18.
- iPhone 12 or newer: Eye Tracking is optimized for newer devices that support advanced motion sensors.
- Stable Surface: For accurate tracking, your iPhone should be positioned about 1.5 feet from your face on a stable surface.
How to Turn On iPhone Eye Tracking in iOS 18
Enabling Eye Tracking is simple and can be done directly through the iPhone’s settings. Follow these steps to get started:
- Update to iOS 18: Before anything, make sure your iPhone is updated to the latest version of iOS 18.
- Open Settings: Launch the Settings app from your home screen.
- Go to Accessibility: Scroll down and tap on “Accessibility,” where Apple’s advanced assistive features reside.
- Select Eye Tracking: Under the “Physical and Motor” section, you’ll find “Eye Tracking.” Tap it to enter the setup menu.
- Enable Eye Tracking: Toggle the switch to turn on Eye Tracking.
- Complete Calibration: You’ll be prompted to follow a colored circle with your eyes around the screen. This calibrates the iPhone to your specific eye movements.
- Set Up Dwell Control: Once calibrated, the system automatically enables Dwell Control. This allows you to perform actions by holding your gaze on an item for a set amount of time.
Customizing Dwell Control
Dwell Control is a critical part of Eye Tracking, allowing you to “dwell” or hold your focus on an item to select it. You can customize how long you need to dwell on an item before it selects, making the system more responsive to your specific needs.
To adjust Dwell Control settings:
- Go to AssistiveTouch Settings: Under Accessibility, find “AssistiveTouch.”
- Adjust Dwell Time: Here, you can change how long you need to focus on an item before it activates. You can also enable additional gestures like scrolling or locking the device using your eyes.
Using Eye Tracking with AssistiveTouch
With AssistiveTouch enabled, Eye Tracking opens up even more control options. Here’s what you can do:
- Home Screen Navigation: Use your eyes to move between app icons and open your favorite apps.
- Scroll with Your Eyes: Dwell Control lets you scroll through web pages or apps by holding your gaze at the bottom or top of the screen.
- Siri Activation: Use eye movements to activate Siri by focusing on the Siri button for the set Dwell duration.
- Custom Actions: Set up custom gestures or shortcuts that you can trigger by holding your focus on specific areas of the screen.
Tips for Better Eye Tracking Accuracy
While Apple’s Eye Tracking is intuitive, proper setup ensures the best results. Here are a few tips to maximize accuracy:
- Stable Positioning: Keep your iPhone stable and about 1.5 feet from your face. Using a stand can help.
- Good Lighting: Eye Tracking works best in well-lit environments. Avoid glare or direct light on your face.
- Recalibrate as Needed: If the tracking seems off, go back to the Eye Tracking settings and recalibrate the system.
Troubleshooting Common Issues
If Eye Tracking doesn’t feel as responsive as it should, try these troubleshooting tips:
- Recalibrate Eye Tracking: Go back into settings and recalibrate your eye movements to improve accuracy.
- Check Your Position: Make sure your iPhone is positioned at the recommended distance and angle from your face.
- Update Software: Ensure your iPhone is running the latest version of iOS 18, as updates often include bug fixes for accessibility features.
MacReview’s Take
iPhone Eye Tracking in iOS 18 is a revolutionary feature for accessibility. It not only helps individuals with mobility challenges gain greater control over their devices but also introduces a new, hands-free way of interacting with technology. Whether you need it for accessibility purposes or just want to explore the future of device interaction, Eye Tracking is a powerful tool that brings new possibilities to your iPhone.
By following the steps outlined above, you can quickly enable and customize Eye Tracking to fit your needs. With features like Dwell Control and AssistiveTouch, iOS 18 ensures your iPhone is more accessible and user-friendly than ever.