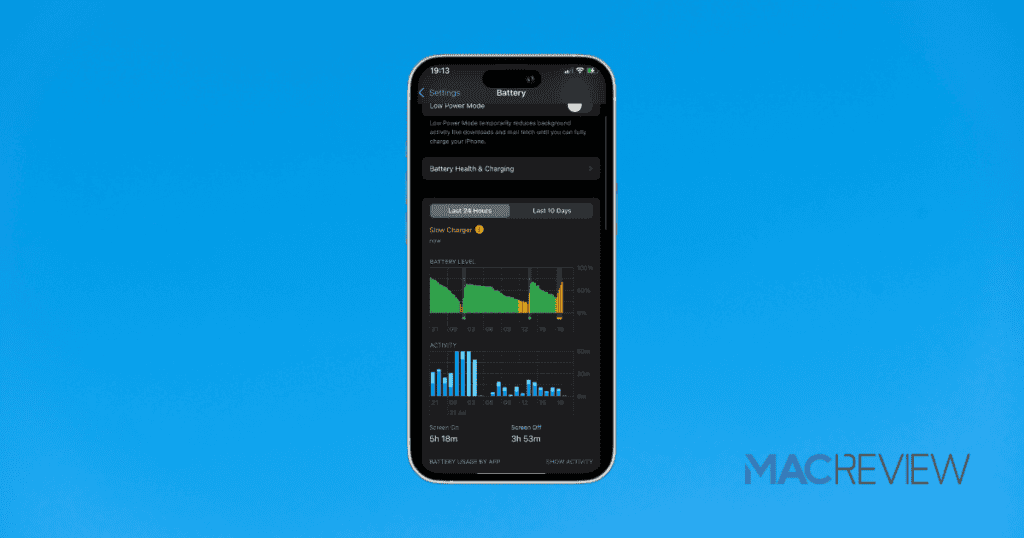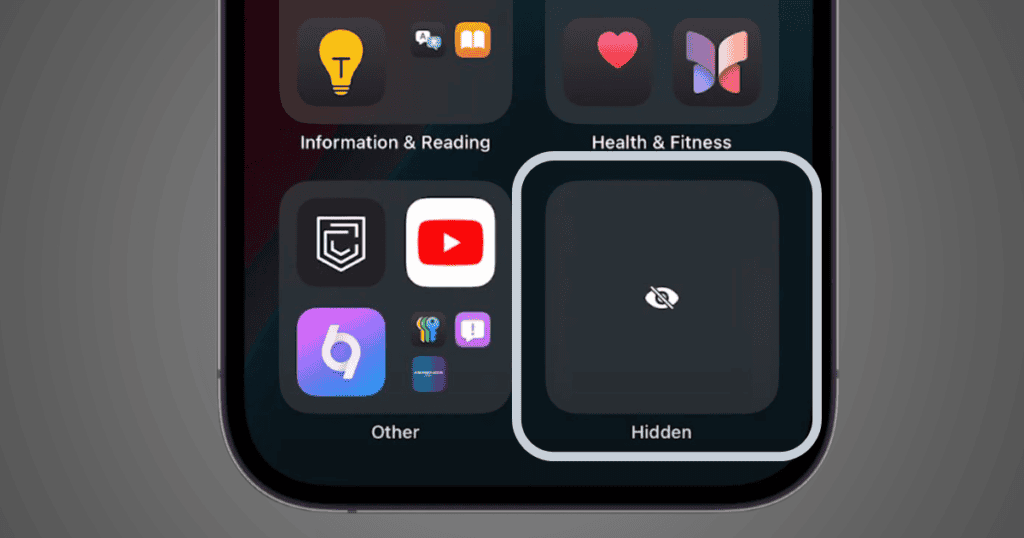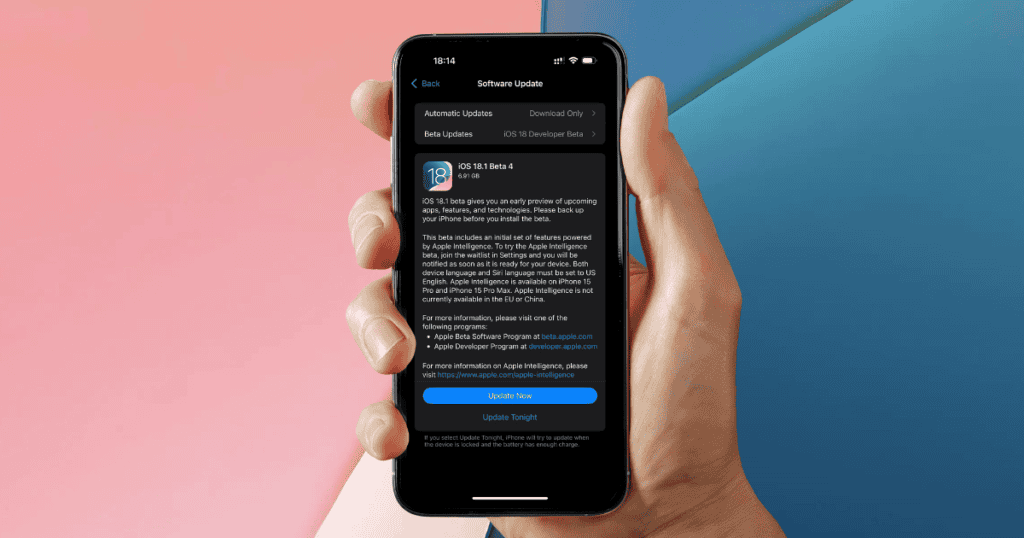In today’s fast-paced world, waiting for a slow-charging iPhone can be more than just a minor inconvenience—it can disrupt your entire day. With the release of iOS 18.2, Apple has introduced powerful diagnostics and alerts to help users identify when their iPhone charger isn’t delivering optimal performance. This article delves into the common causes of slow charging, how to use iOS 18.2 diagnostics, and additional steps you can take to ensure your iPhone charges efficiently and safely.
1. The Importance of Charging Speed: Why It Matters
Slow charging isn’t just an inconvenience; it can have a more extensive impact on your device’s performance and longevity. Understanding how and why charging speeds vary can help you optimize your setup. Factors like charger wattage, cable type, and connection cleanliness all contribute to charge speed. And with iOS 18.2’s diagnostics, you now have a user-friendly way to identify slow chargers or non-compatible cables, making it easier than ever to address the root of the issue.
2. Key Factors Affecting iPhone Charging Speeds
Charger Wattage: Why It Matters
The wattage of your charger plays a crucial role in determining how quickly your iPhone can charge. Apple recommends at least a 20W charger for fast charging, which can power up your battery from zero to 50% in roughly 30 minutes. Lower-wattage chargers (such as the standard 5W or 10W options) are often slower, taking hours to reach a full charge.
With iOS 18.2, users are alerted if their charger isn’t delivering optimal power, allowing them to consider switching to a higher-wattage charger for faster performance.
3. How to Use iOS 18.2 to Diagnose a Slow Charger
iOS 18.2 introduces a new diagnostic feature that alerts users when a slow or incompatible charger is connected. Here’s how to make the most of this feature:
- Connect Your Charger: Plug your iPhone into its charger. If iOS 18.2 detects suboptimal power, you’ll see an alert on the lock screen or Battery settings menu.
- Accessing Charging Notifications: Go to Settings > Battery > Battery Health & Charging. Look for notifications indicating whether your current charger is performing below optimal levels.
- Understanding the Alert: If an alert specifies “slow charging,” this may be due to a low-wattage charger, a worn cable, or a non-certified accessory. Consider upgrading to a higher-wattage, Apple-certified charger to address this.
By following these steps, you can quickly determine whether your charger is providing the speed and efficiency your device needs.
4. Inspecting the Charger and Cable for Damage
Before assuming your iPhone is the issue, inspect the charger and cable for signs of wear or damage. Damaged chargers or cables can slow charging significantly. Here’s how to do a quick assessment:
- Check for Fraying: Inspect the cable for any visible damage, such as fraying or tears, particularly at the ends where the cable is most vulnerable.
- Look for Burn Marks: On both the cable and the charger, check for dark spots or burn marks that indicate overheating.
- Inspect Connectors: Check the USB and Lightning connectors for signs of rust or physical damage.
If you see any of these issues, consider replacing the damaged components with Apple-certified accessories to restore optimal charging performance.
5. Cleaning the Lightning Port
Dust, lint, and debris can accumulate in the Lightning port over time, impeding the connection and slowing down charging speed. Follow these steps to safely clean the port:
- Shine a Light: Use a flashlight to inspect the port for visible debris.
- Use a Soft Brush: Carefully remove dust or lint with a soft, non-metallic brush (like a clean toothbrush) or a dry cotton swab.
- Avoid Liquids: Never insert any liquid cleaner or metal objects into the Lightning port, as this can cause damage.
Cleaning the port periodically can prevent connectivity issues and ensure your iPhone charges at an optimal speed.
6. Restarting Your iPhone to Clear Software Glitches
Occasionally, software glitches can cause slow charging by running unnecessary background processes. Restarting your iPhone can help reset these processes and improve charging performance. Here’s how to restart depending on your model:
- For iPhone X or later: Press and hold the side button and either volume button until the power-off slider appears. Slide to power off, then press and hold the side button again to turn it back on.
- For older models: Press and hold the power button until you see the slider, then restart the device.
Restarting your iPhone once a week or before charging can help keep it running smoothly and charging at optimal speeds.
7. Leveraging New iOS 18.2 Battery Health Features
The Battery Health & Charging section in iOS 18.2 now includes advanced tools for diagnosing battery performance. This section provides critical data points that can affect charging efficiency, including:
- Battery Maximum Capacity: A capacity below 80% typically indicates reduced charging efficiency, meaning your device may need a battery replacement.
- Service Alerts: If iOS 18.2 suggests “Service Recommended,” consider visiting an Apple Store or authorized service provider.
These insights can help you determine whether your battery itself is contributing to slow charging and whether it’s time for a replacement.
8. Exploring Different Charging Options
Trying different charging methods can help diagnose the root of the problem if charging issues persist. Some alternatives include:
- Using a USB-C Power Delivery Charger: For newer iPhone models (iPhone 8 and above), USB-C PD chargers are generally faster than standard USB-A chargers. The USB-C to Lightning connection can support up to 20W, drastically reducing charging times.
- MagSafe and Qi2 Wireless Charging: For models iPhone 12 and above, consider MagSafe or Qi2-certified wireless chargers for optimal wireless charging. Note that wireless charging is generally slower than wired methods.
Experimenting with these options and observing results in iOS 18.2’s diagnostic alerts can help you identify the most efficient charging setup for your device.
9. Seeking Professional Assistance for Persistent Issues
If you’ve exhausted these troubleshooting steps but still face slow charging issues, it may be time to consult a professional. Visiting an Apple Store or certified technician can provide a deeper diagnosis. Here’s what to bring for a thorough assessment:
- Your iPhone: The device itself will need testing.
- Charger and Cable: Bringing these along helps technicians test the full setup.
- iOS Diagnostic Alerts: If possible, show technicians any charging alerts provided by iOS 18.2 for context.
Professional assistance can help determine if a hardware issue, such as a malfunctioning charging port or battery, is causing the slow charging.
10. Maximizing iPhone Charging Efficiency: Key Takeaways
By following these steps and leveraging iOS 18.2’s new diagnostic features, you can identify the root cause of slow charging and maintain optimal charging efficiency. Key points to remember include:
- Always use a charger with a minimum of 20W for fast charging.
- Check for cable and port issues that may impede charging.
- Regularly clean your iPhone’s Lightning port to prevent connectivity problems.
- Restart your iPhone periodically to refresh the software.
- Monitor Battery Health & Charging in iOS 18.2 for real-time alerts and diagnostics.
These tips ensure that your iPhone charges quickly and efficiently, providing a seamless experience and prolonging your device’s battery life.
Use iOS 18.2 to Keep Charging Efficient and Hassle-Free
The latest tools in iOS 18.2 empower iPhone users to optimize their charging experience and identify slow chargers. With routine maintenance, inspection of accessories, and attentive use of the Battery Health & Charging settings, you can avoid delays and enjoy a consistently efficient charging experience. Don’t let a slow charger disrupt your routine—use iOS 18.2 to keep your iPhone ready for anything.