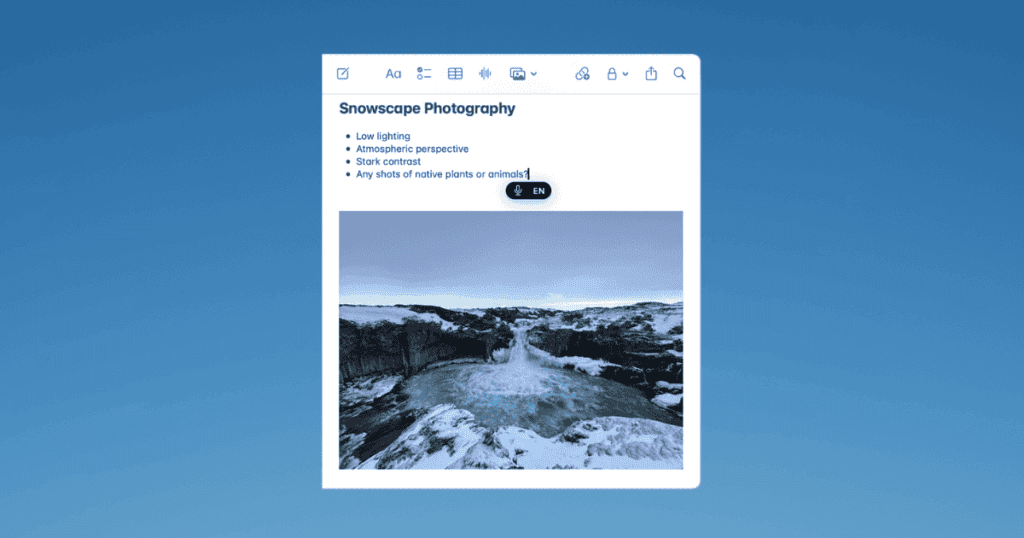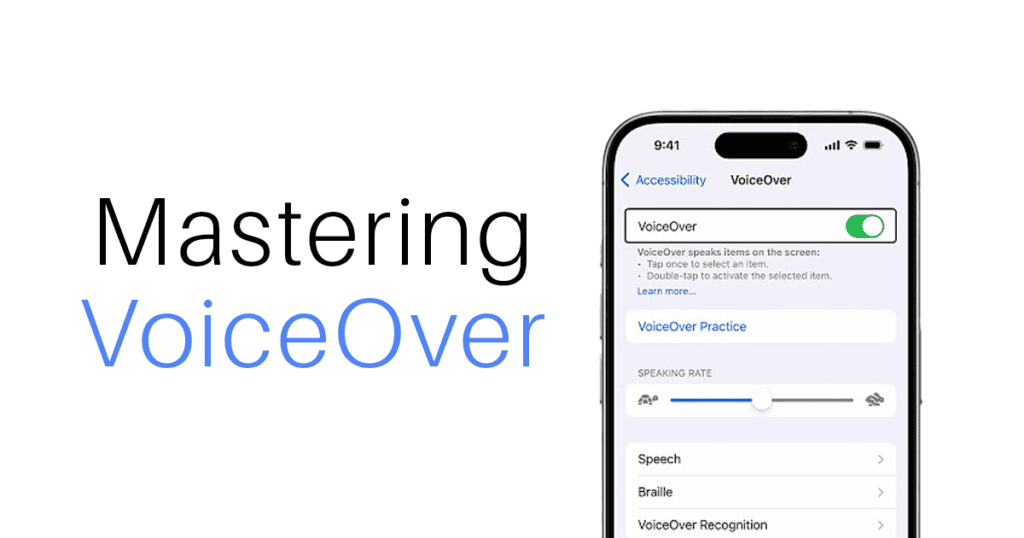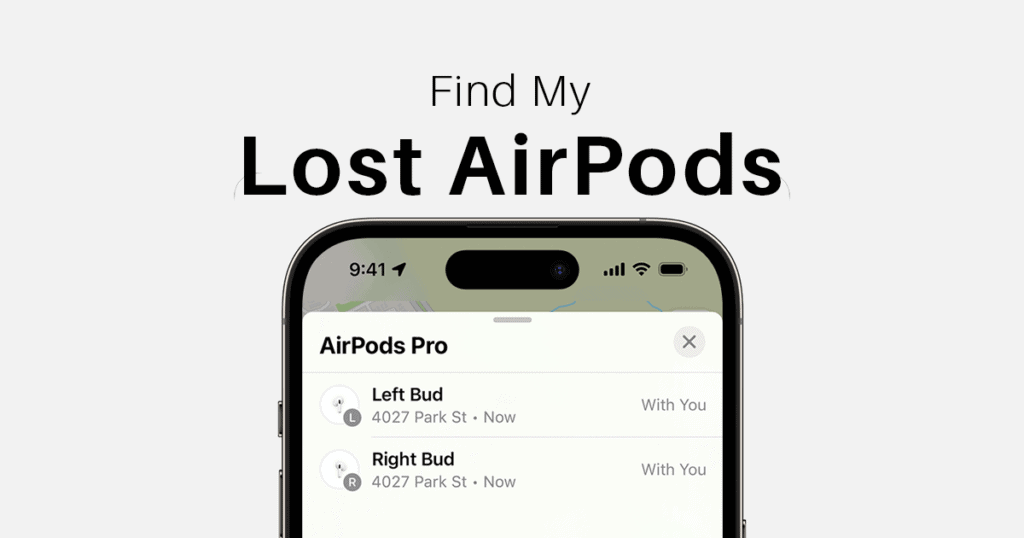If you find yourself frustrated with typing on your Mac, you might want to explore a more efficient alternative—dictation. This feature allows you to transform spoken words into text with ease, boosting productivity and improving your workflow. Enabling dictation on your Mac is a simple process, but the true power lies in mastering the settings, commands, and advanced features. Let’s explore how you can maximize dictation and streamline your tasks, whether you’re writing an email or drafting a lengthy document.
Why Dictation is Worth Considering
Dictation isn’t just about speaking instead of typing; it’s a tool that enhances productivity, minimizes strain, and can even improve accessibility. If you’re a multitasker or someone who prefers speaking over typing, this feature could revolutionize your Mac experience. Plus, dictation is incredibly useful for individuals with physical limitations or disabilities, offering an alternative method for text input. Another key advantage is efficiency. Imagine composing lengthy documents or messages without needing to type a single word. By simply speaking, you can create content much faster than traditional typing. Whether you’re in a meeting, brainstorming, or working on a project, dictation allows for hands-free convenience.
How to Enable Dictation on Mac
Enabling dictation on your Mac is a straightforward process. Here’s a quick breakdown:
- Open System Preferences: Click the Apple logo in the top left corner of your screen, then choose “System Preferences.”
- Select Keyboard: Once you’re in System Preferences, navigate to the “Keyboard” option.
- Enable Dictation: In the Keyboard settings, find the “Dictation” tab. Toggle Dictation to “On.”
- Activate Enhanced Dictation: To improve accuracy and allow dictation without an internet connection, check the box for “Enhanced Dictation.”
- Set a Shortcut: The default shortcut for starting dictation is pressing the Function (fn) key twice. However, you can customize this to suit your preferences.
- Microphone Settings: Ensure that your Mac has microphone access enabled. You can confirm this under “Privacy Settings” in System Preferences. Choose your preferred microphone from the dropdown menu.
After following these steps, you’re ready to dictate documents or messages effortlessly.
Using Dictation Shortcuts on Mac
Dictation shortcuts make it easier to start and stop dictation without interrupting your workflow. By default, pressing the Function (fn) key twice activates dictation. If this shortcut doesn’t suit you, you can easily modify it by returning to System Preferences and customizing the keyboard shortcut under the Dictation tab. Once you start dictating, speak clearly, and your Mac will transcribe your words. When you’re done, press the Function (fn) key once to stop dictation.
Dictating Text Effectively
Dictating effectively is more than just speaking into your Mac. Here are some tips to improve accuracy and efficiency:
- Speak Clearly: Maintain a steady pace and articulate each word clearly. This helps the system recognize your voice better.
- Use Punctuation Commands: You can say “comma,” “period,” “question mark,” or “exclamation point” to include punctuation in your dictation. If you need a new paragraph, just say “new line.”
- Capitalize Words: To capitalize a word, simply say “caps on” before the word and “caps off” afterward.
- Correct Errors Quickly: If your Mac misinterprets a word, move your cursor to the mistake and re-dictate the correction or use the delete key.
Advanced Dictation Features
If you want to get the most out of Mac’s dictation capabilities, it’s worth exploring some advanced features:
- Enhanced Dictation: This allows you to dictate even when offline and improves voice recognition accuracy.
- Multi-Language Support: You can switch between languages seamlessly by selecting your preferred languages in the Dictation settings. You can enable multiple languages and switch between them as needed.
- Voice Commands: Dictation isn’t just about transcribing text. You can also use voice commands to format text (e.g., bold or italicize), insert punctuation, and navigate through documents.
By incorporating these advanced features, you’ll find dictation an incredibly versatile tool.
Adjusting Language and Microphone Settings
Your dictation experience can improve dramatically by optimizing language and microphone settings.
- Language Settings: If you frequently use more than one language, you can add multiple dictation languages in the Dictation tab. Choose your primary language and download any additional language packs for better accuracy.
- Microphone Settings: Ensure you’ve selected the appropriate microphone for your environment. You can switch between your Mac’s built-in mic or an external microphone by navigating the Microphone dropdown within the Keyboard settings.
These adjustments can help reduce errors and improve the quality of dictation, especially in noisy environments.
Correcting Dictation Errors
Errors are inevitable, even with the best dictation setup. To correct mistakes quickly:
- Move the Cursor: Use your mouse or arrow keys to position the cursor over the mistake.
- Voice Commands for Edits: You can say “scratch that” to delete the previous phrase or use the “delete” command to remove unwanted text.
- Manual Edits: Alternatively, you can manually type the correction or delete the error using the keyboard.
Getting comfortable with these correction techniques will make dictation more fluid and less disruptive to your workflow.
Benefits of Dictation on Mac
Here are the key benefits of using dictation:
- Enhanced Productivity: Dictation is much faster than typing, allowing you to complete tasks more efficiently.
- Improved Accessibility: Dictation offers a hands-free solution, ideal for individuals with physical disabilities or conditions like carpal tunnel syndrome.
- Multilingual Support: You can dictate in multiple languages, making it a versatile tool for international communication.
- Hands-Free Convenience: You can dictate while performing other tasks, enhancing multitasking capabilities.
MacReview Verdict
Dictation on Mac offers a powerful and practical alternative to traditional typing. Whether you’re looking to boost productivity, improve accessibility, or just save time, this feature is designed to streamline your writing tasks. By enabling dictation, customizing your settings, and mastering voice commands, you can transform how you interact with your Mac. So why not give it a try? Dictation could become one of your most valuable tools.