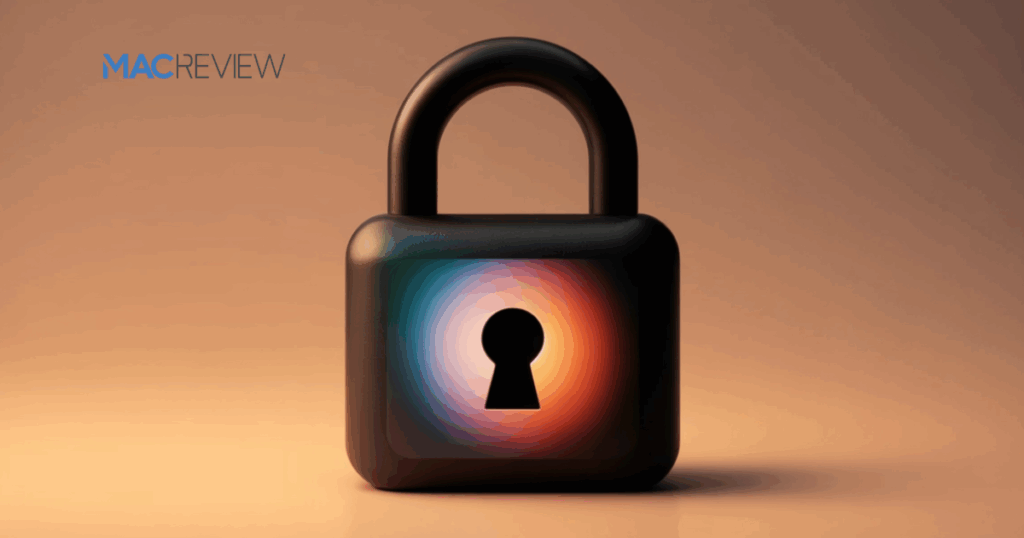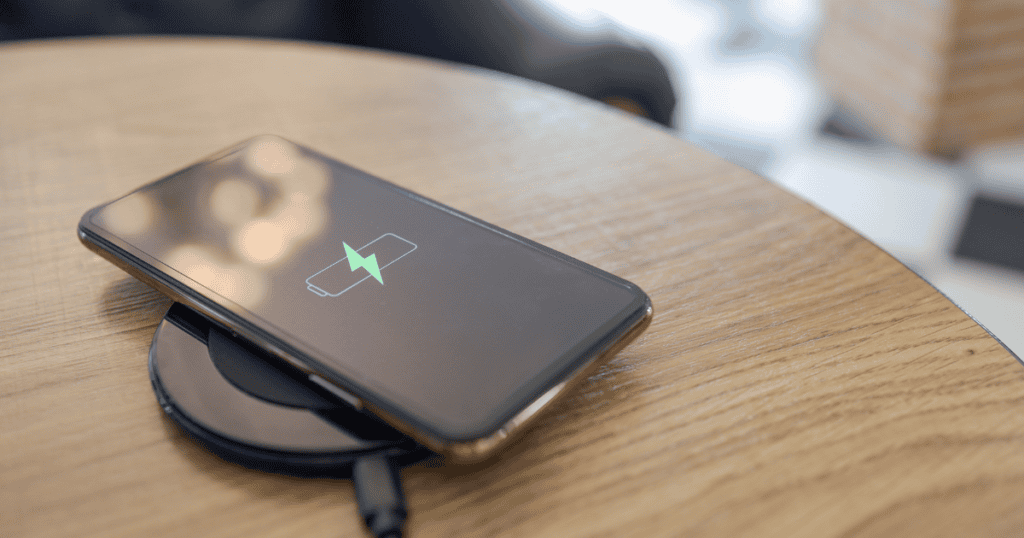You rely on your iPhone for everything—messages, banking, photos, work, and more. But with so much of your personal and financial life on one device, security isn’t just a nice-to-have—it’s essential. Apple gives you robust tools to keep your data safe, but you have to turn them on. Here are the top five iPhone security features every user should enable, plus step-by-step instructions to get you protected in minutes.
Two-Factor Authentication: Lock Down Your Apple ID
Your Apple ID is the master key to your digital life. Two-factor authentication (2FA) adds a crucial layer of security, making it nearly impossible for hackers to access your account—even if they know your password.
How to Enable Two-Factor Authentication:
- Open Settings.
- Tap your name at the top (Apple ID banner).
- Tap Password & Security.
- Tap Turn On Two-Factor Authentication.
- Tap Continue and follow the prompts to enter a trusted phone number.
- Enter the verification code sent to your phone to finish setup.
Pro Tip: Keep your trusted phone numbers and devices up to date so you’re never locked out.
Stolen Device Protection: Stop Thieves in Their Tracks
If your iPhone is lost or stolen, Stolen Device Protection keeps your sensitive data locked down. It requires Face ID or Touch ID to access critical settings and data, especially when you’re away from familiar locations. It also adds a security delay for major changes, giving you time to intervene.
How to Enable Stolen Device Protection:
- Open Settings.
- Tap Face ID & Passcode (or Touch ID & Passcode).
- Enter your passcode.
- Scroll down and tap Stolen Device Protection.
- Toggle the switch to turn it on.
Tip: For even stronger security, set it to “Always” so your protection is active everywhere.
Find My iPhone & Activation Lock: Locate and Lock Remotely
Find My iPhone lets you locate your device if it’s lost or stolen, even when offline. Activation Lock prevents anyone from erasing or reactivating your iPhone without your Apple ID.
How to Enable Find My iPhone & Activation Lock:
- Open Settings.
- Tap your name, then Find My.
- Tap Find My iPhone.
- Toggle Find My iPhone to ON.
- For extra security, enable Find My network and Send Last Location.
Note: Activation Lock turns on automatically with Find My iPhone.
End-to-End Encryption in iCloud: Keep Your Data Private
Apple’s end-to-end encryption ensures only you can access your most sensitive iCloud data. For maximum protection, enable Advanced Data Protection, which expands encryption to more data types.
How to Enable Advanced Data Protection:
- Open Settings.
- Tap your name, then iCloud.
- Tap Advanced Data Protection.
- Tap Turn On Advanced Data Protection and follow the setup prompts.
Important: Update all your Apple devices to the latest iOS and set up a recovery contact or key, since Apple can’t help you recover encrypted data if you’re locked out.
| Feature | How to Enable | Benefit |
|---|---|---|
| End-to-end encryption | iCloud > Advanced Data Protection | Only you can access your data |
| Recovery Key | During Advanced Data Protection setup | Regain access if locked out |
Safety Check & Permission Management: Control Who Sees What
Safety Check and permission management tools put you in control of your data sharing. Instantly audit which apps and contacts have access to your info, and revoke permissions in emergencies.
How to Use Safety Check:
- Open Settings.
- Tap Privacy & Security.
- Scroll down and tap Safety Check.
- Choose Manage Sharing & Access to review and adjust permissions, or Emergency Reset to instantly revoke all sharing.
Tip: Regularly review app permissions (Settings > Privacy & Security > [Permission Type]) to keep your data exposure minimal.
Bonus: Private Browsing, Tracking Controls, and Updates
- Private Browsing: In Safari, tap the tabs icon, select “Private,” and open a new tab.
- App Tracking Transparency: Settings > Privacy & Security > Tracking. Toggle “Allow Apps to Request to Track” and manage permissions for each app.
- Mail Privacy Protection: Settings > Mail > Privacy Protection. Turn on “Protect Mail Activity.”
- Software Updates: Settings > General > Software Update. Enable “Automatic Updates” to stay protected from new threats.
MacReview Verdict
Enabling these five features turns your iPhone into a digital fortress—without sacrificing usability. Two-factor authentication, Stolen Device Protection, Find My iPhone, iCloud encryption, and Safety Check are quick to set up but deliver powerful peace of mind. Take a few minutes now to lock down your device and enjoy Apple’s best-in-class security, worry-free.
For more tips, in-depth guides, and the latest Apple insights, keep it locked to MacReview.com. Your privacy—and your iPhone—are worth it.