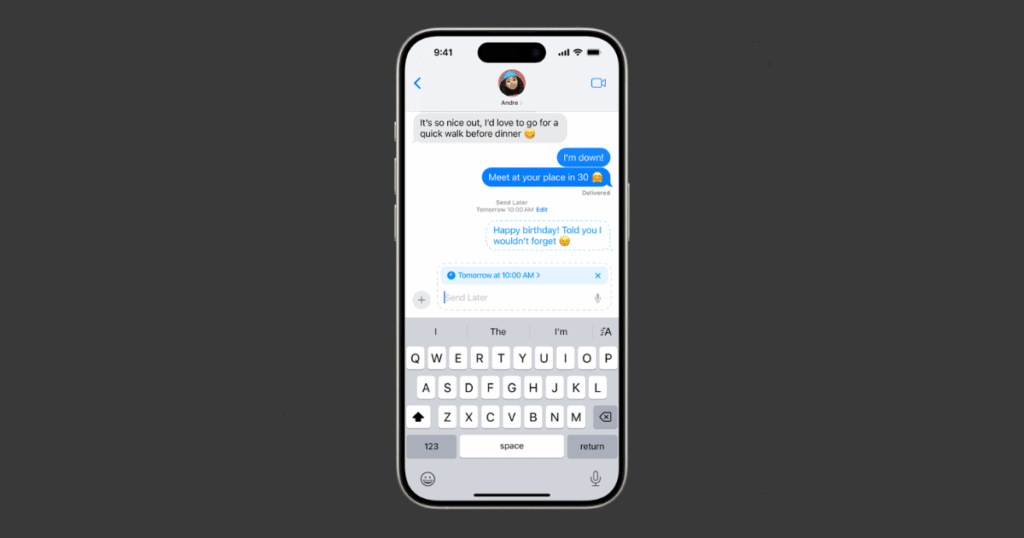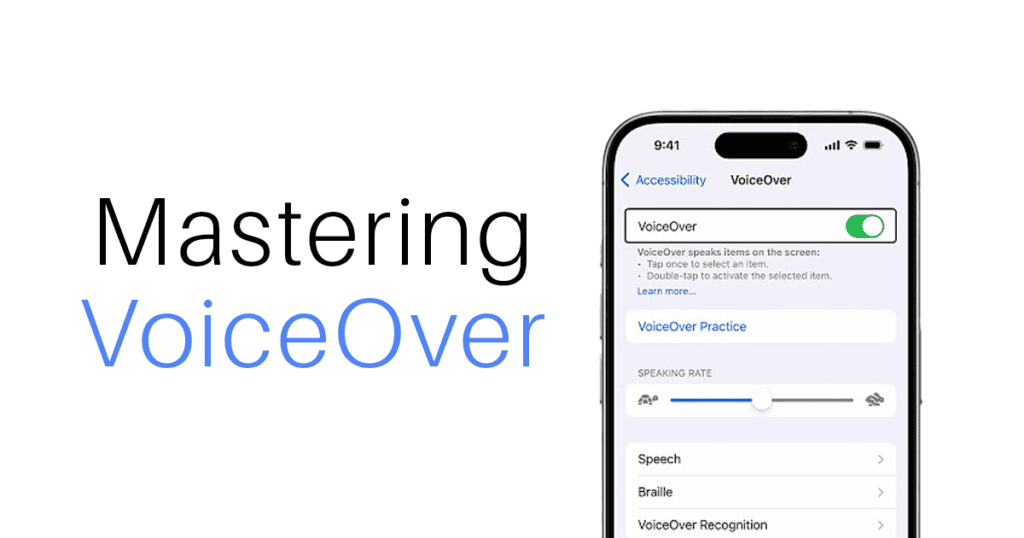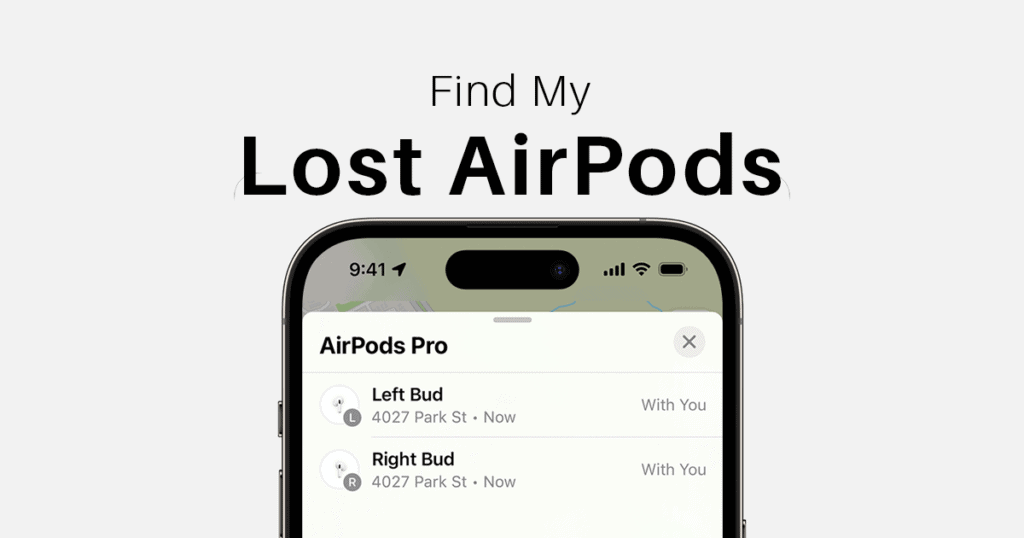The release of iOS 18 has introduced a highly anticipated feature—message scheduling. Now, iPhone users can easily schedule texts to be sent later, offering a practical solution for those who want to manage their communications effectively. With the Messages app’s “Send Later” option and additional flexibility from the Shortcuts app, users can time their messages for optimal delivery. This article explores how to use these tools, along with tips and troubleshooting advice for maximizing this feature.
Overview of Scheduling Texts in iOS 18
Scheduling text messages in iOS 18 is a straightforward process that begins in the Messages app. The “Send Later” feature allows users to schedule messages up to 14 days in advance, making it easy to manage communications without immediate engagement.
Steps for Scheduling Texts:
- Access the Feature: Open the Messages app and select a conversation.
- Select “Send Later”: Tap the plus (+) icon next to the text input box to find the scheduling option.
- Set the Delivery Time: Use the blue bar to select the exact date and time for sending the message.
Scheduled messages are marked with a dashed outline, so they’re easy to identify within your chat history. Additionally, you can edit or delete these messages as needed before the scheduled send time.
Using the Shortcuts App for Advanced Scheduling
For those seeking more automation, the Shortcuts app on iOS 18 provides a versatile alternative for scheduling messages. This app allows for customized automation, giving users the ability to set messages to send at specific times with greater frequency options.
How to Schedule Texts Using Shortcuts:
- Open Shortcuts: Navigate to the Automation tab to create a new automation event.
- Set Up Automation: Select your preferred time and frequency, whether it’s daily, weekly, or monthly.
- Customize Settings: Choose “Send Message” and input your text and recipient details.
- Disable “Ask Before Sending”: This ensures messages are sent automatically at the scheduled time without needing manual confirmation.
The Shortcuts app allows for complex scheduling patterns, making it ideal for users who want to automate recurring messages, such as reminders or regular updates.
Scheduling Texts Directly from the Messages App
The Messages app’s built-in scheduling tool offers an intuitive way to send texts at a later time. Here’s how to use it effectively:
- Start a New Message: Open a conversation in the Messages app and type your text.
- Choose “Send Later”: Tap the plus (+) icon and select “Send Later.”
- Adjust Timing: Set your preferred date and time for sending the message, then confirm.
Scheduled messages are visually distinct, marked with a dashed outline to differentiate them from immediately sent texts. If you need to adjust the timing, simply tap the edit button beside the scheduled date to make changes.
Editing Scheduled Messages
One of the standout features of iOS 18’s message scheduling is the ability to edit scheduled texts. To modify a message before it’s sent:
- Locate the Scheduled Message: Open the conversation and find the message marked with a dashed outline.
- Edit the Content or Time: Tap and hold the message bubble, then select “Edit” from the options menu. This allows you to change the message content or adjust the send time.
Editing scheduled texts offers flexibility, ensuring you can refine your messages before they reach the recipient.
Deleting Scheduled Messages
If you change your mind about sending a scheduled message, iOS 18 makes it easy to delete it:
- Find the Scheduled Message: Open the relevant conversation and locate the message with a dashed outline.
- Select Delete: Touch and hold the message bubble, then choose “Delete” from the pop-up menu.
Deleting a scheduled message prevents it from being sent, providing peace of mind if you decide against sending the message after all.
Tips for Effective Scheduling
For those who want to make the most of scheduled messaging, consider the following tips:
- Mind the Time Zones: Schedule messages with the recipient’s time zone in mind to ensure messages are received at a convenient time.
- Use for Reminders: Take advantage of the scheduling feature to send reminders or important updates at the right moment.
- Monitor Scheduled Messages: Messages marked with a dashed outline are easy to spot, so check your conversations regularly to keep track of pending messages.
These tips can help ensure that your scheduled messages are timely and relevant, enhancing your overall communication strategy.
Troubleshooting Common Issues
Encountering issues with scheduled messages? Here are some quick fixes:
- Check Software Compatibility: Ensure your device is running iOS 18 or later, as this feature is not available on earlier versions.
- Internet Connection: Make sure your iPhone has internet access at the scheduled delivery time; otherwise, messages may fail to send.
- Recipient Compatibility: Scheduled messages only work with iMessage, so confirm that your recipient is also using an iPhone.
- Time Zone Settings: Verify your time zone settings in your device to prevent scheduling errors.
If problems persist, restarting your device can often resolve minor issues with message scheduling.
MacReview Verdict
In a fast-paced world where immediate communication often feels necessary, iOS 18’s message scheduling introduces a new layer of control and flexibility. By allowing users to time their messages, Apple has transformed spontaneous texting into a planned and precise act. Whether used for reminders or thoughtful responses, the ability to delay communication may be one of the most practical and nuanced features of modern messaging.