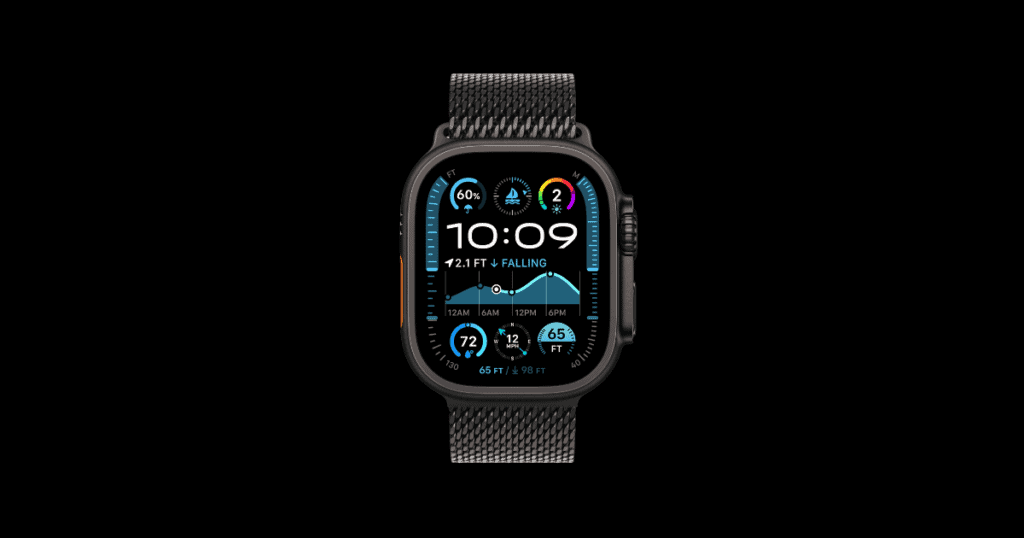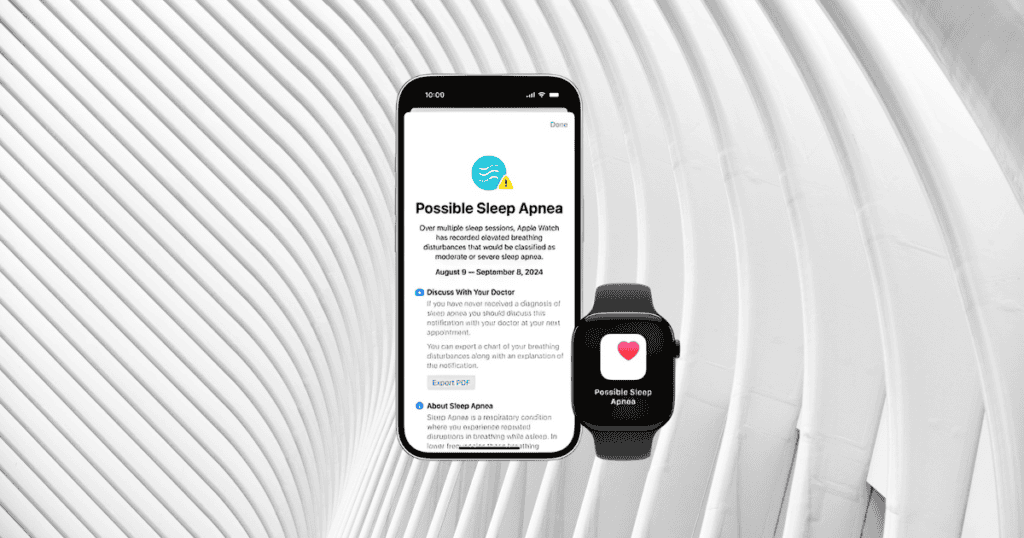TV remotes always seem to disappear right when you need them. But if you’re wearing your Apple Watch, you already have a convenient alternative strapped to your wrist. With the release of watchOS 11, the Apple Watch has leveled up its Remote app, turning it into a fully functional replacement for the physical Apple TV remote. Whether you want to adjust the volume, pause your favorite show, or use Siri for hands-free control, your Apple Watch can now do it all.
Apple Watch for TV Features
The Remote app on watchOS 11 and iOS lets you control an Apple TV 4K directly from your wrist or iPhone. In previous versions, the app offered basic control but was limited, often requiring users to reach for a physical remote for full functionality.
Before watchOS 11, the Apple Watch Remote app could only:
- Play or pause videos
- Navigate tvOS menus with swipe gestures
- Go back to previous menus
- Tap to select content
While useful, the absence of volume control and other essential features meant users still needed the physical Siri Remote.
What’s New in watchOS 11’s Remote App?
The introduction of watchOS 11 has transformed the Apple Watch’s Remote app into a full-featured remote control, making it much easier to manage your Apple TV without reaching for the physical remote. Here’s what’s new:
- Volume Control with Digital Crown: You can now turn the Digital Crown on your Apple Watch to adjust the volume. This feature alone replaces one of the most frequently used buttons on the physical Siri Remote.
- Siri Integration: Hold down the Digital Crown to activate Siri on your Apple TV. Use voice commands to search for shows, control playback, or adjust settings—all hands-free.
- Power and Mute Options: With the new three-dot menu, you can mute/unmute audio, modify captions, and even turn your Apple TV on or off, all from your Apple Watch.
These features make your Apple Watch a more practical alternative to the Siri Remote, offering users a more seamless experience within Apple’s ecosystem.
How to Set Up the Remote App on Your Apple Watch
To start using your Apple Watch as a remote, follow these steps:
- Install the Remote App: If it’s not already installed, go to the App Store and download the Remote app on your Apple Watch.
- Connect to Apple TV: Make sure your Apple TV and Apple Watch are connected to the same Wi-Fi network. Open the Remote app on your watch, and it should detect your Apple TV.
- Enter Passcode: A four-digit passcode will appear on your TV screen. Enter the code on your Apple Watch to pair the devices.
- Navigate and Control: Once paired, you can start controlling your Apple TV directly from the watch. Use swipe gestures for navigation, the Digital Crown for volume, and Siri for voice commands.
With the simple setup complete, your Apple Watch is ready to replace the traditional TV remote.
Navigating Your Apple TV with Apple Watch
Navigating through the Apple TV menu with your Apple Watch is easy and intuitive:
- Swipe Gestures: Just swipe up, down, left, or right on your watch screen to browse the Apple TV interface.
- Select Content: Tap your watch screen to select apps or media.
- Menu Access: Return to the main Apple TV menu by pressing the “Menu” icon in the Remote app.
- Volume Control: Turn the Digital Crown to increase or decrease the volume without needing a separate remote.
These enhanced navigation options allow you to manage your entertainment effortlessly.
Benefits of Siri Integration
Siri has become a crucial part of Apple’s ecosystem, and its integration into the Apple Watch Remote app brings hands-free convenience to your Apple TV control.
- Voice Commands: Hold down the Digital Crown to activate Siri and issue voice commands like “Play The Office,” “Skip forward 10 minutes,” or “Turn on captions.”
- Search by Genre or Title: Tell Siri what you want to watch by saying, “Show me comedies,” or “Find The Mandalorian.”
- Playback Control: Siri can pause, play, rewind, or fast-forward content, making it easy to manage playback without lifting a finger.
Using Siri through your Apple Watch means you can control your Apple TV without even touching the screen, adding another layer of convenience.
Additional Features and Device Control
Beyond just controlling your Apple TV, your Apple Watch can also manage a range of other smart devices within Apple’s ecosystem, especially if you have HomeKit-enabled products. Here are a few examples:
- HomeKit Integration: With HomeKit, you can control smart lights, thermostats, and other devices directly from your wrist.
- Streaming Devices: The Remote app also works with select third-party streaming devices, offering a similar level of control.
- Smart Cars: If you own a compatible smart vehicle, use your Apple Watch to unlock doors, adjust climate settings, or even start the engine remotely.
This extended functionality shows the power of Apple’s ecosystem and the versatility of the Apple Watch in managing your devices.
Troubleshooting Common Issues
Like any tech device, you may run into occasional issues when using your Apple Watch as a TV remote. Here’s how to troubleshoot common problems:
- Wi-Fi Connection: Ensure both your Apple Watch and Apple TV are connected to the same Wi-Fi network. A mismatched connection is often the root of control issues.
- Restart Devices: If the Remote app isn’t functioning properly, restart both your Apple Watch and Apple TV. This often resolves connectivity problems.
- Update Software: Ensure your devices are running the latest versions of watchOS 11 and tvOS. Outdated software can cause compatibility issues.
- Re-pair Devices: If all else fails, unpair and re-pair your Apple Watch with the Apple TV by reinstalling the Remote app.
By following these troubleshooting steps, you can resolve most issues and continue enjoying your Apple Watch as a TV remote.
Final Thoughts
The watchOS 11 update has truly upgraded the Apple Watch’s Remote app, making it a practical replacement for the physical Siri Remote. With new features like volume control, Siri integration, and power options, you no longer need to search for your misplaced remote. Whether you’re adjusting volume with the Digital Crown or commanding Siri to play your favorite show, your Apple Watch now offers a convenient and seamless way to control your Apple TV.
And with the additional ability to control HomeKit devices and other smart gadgets, the Apple Watch truly stands as a versatile tool for modern living.