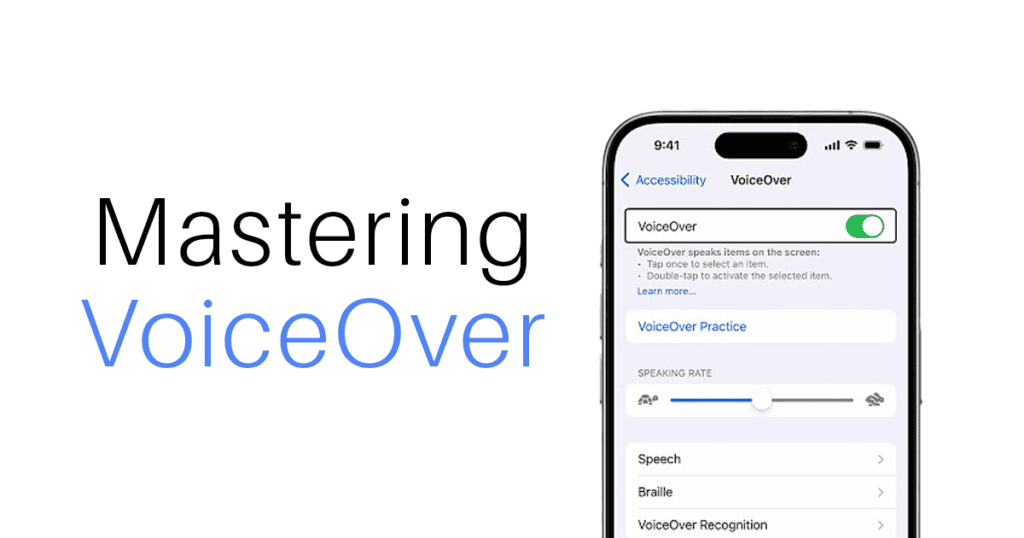Welcome to MacReview, your premier source for in-depth technology tutorials. Today, we’re focusing on an essential feature for visually impaired users—VoiceOver. This accessibility tool is designed to make navigating your iPhone or iPad not just possible but also efficient for those who rely on audio cues to interact with their device. Let’s explore how to activate, use, and customize VoiceOver to fully take advantage of what it offers.
Activating VoiceOver
VoiceOver can be enabled in several ways, depending on your preferences and needs:
-
- Via the Settings App:
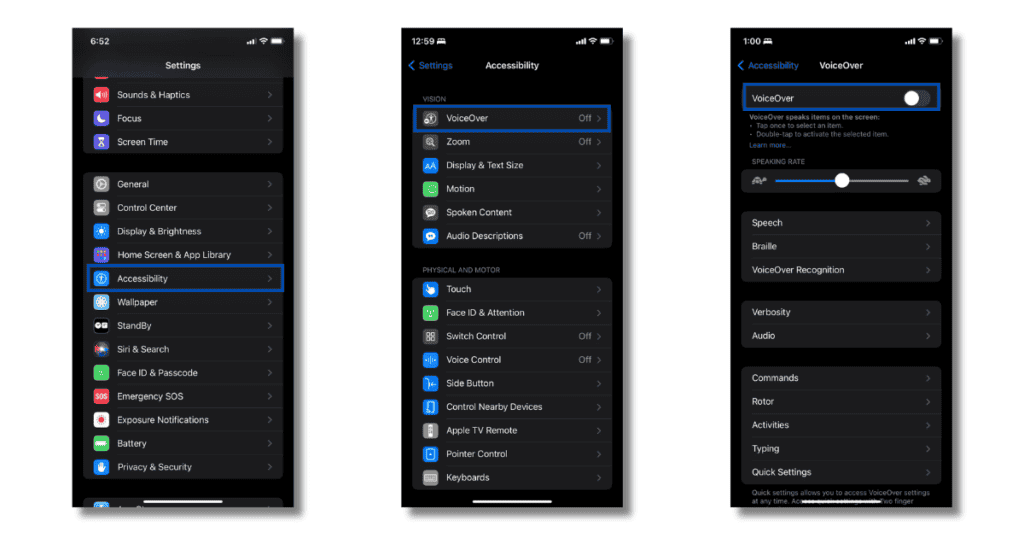
- Via the Settings App:
- Navigate to Settings > Accessibility > VoiceOver.
- Toggle the VoiceOver switch to the ‘on’ position to activate or ‘off’ to deactivate.
- Using Siri:
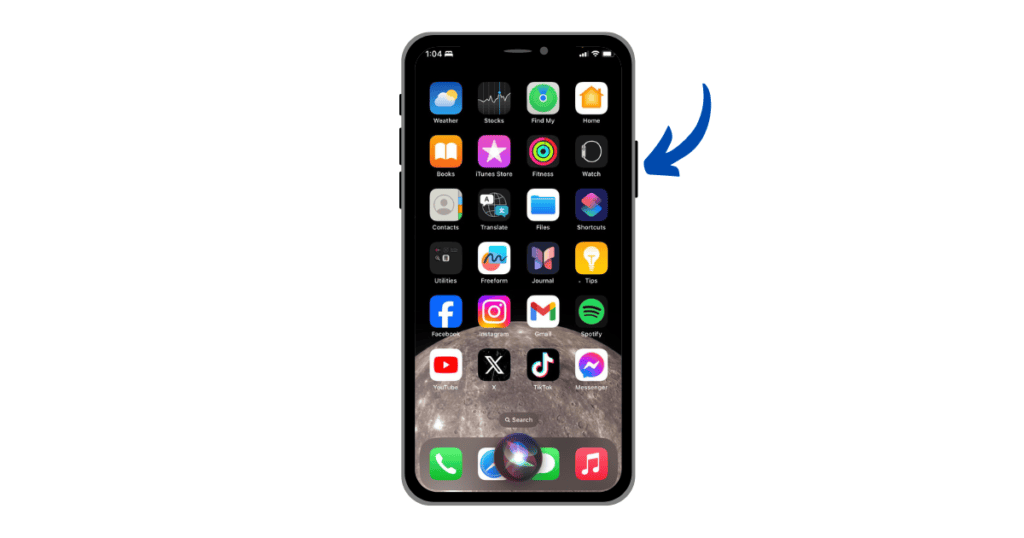
- Activate Siri by holding down the Home button or using the “Hey Siri” voice command.
- Say “Turn on VoiceOver” or “Turn off VoiceOver” to control the feature via voice command.
- Accessibility Shortcut:
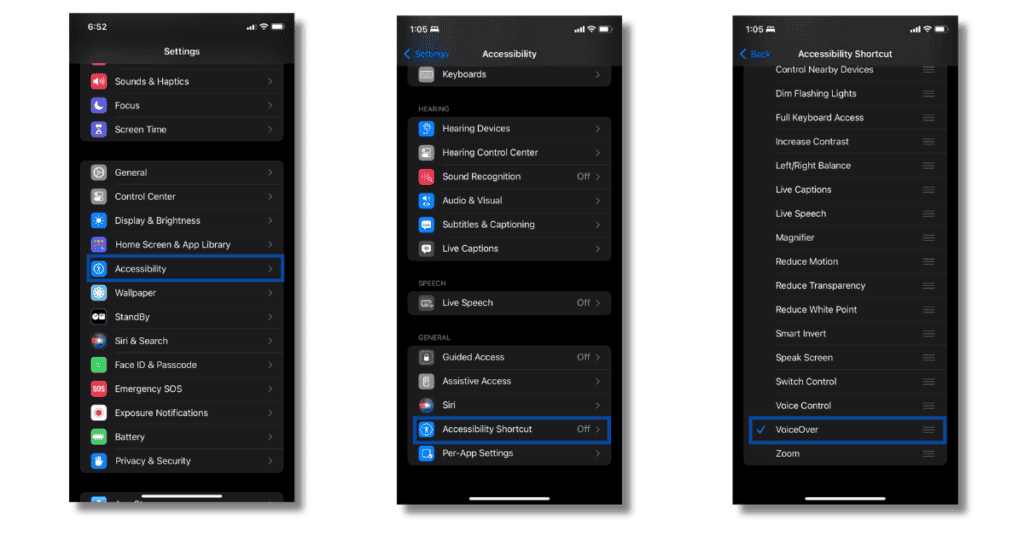
- You can set up an Accessibility Shortcut by going to Settings > Accessibility > Accessibility Shortcut and selecting VoiceOver.
- This allows you to quickly toggle VoiceOver by triple-clicking the Home or Side button.
Navigating with VoiceOver
VoiceOver changes the way you interact with your device. Here are the fundamental commands:
- Single Finger Swipe: Swipe left or right to select items on the screen.
- Double Tap: Double-tap anywhere on the screen to open apps or select options.
- Two-Finger Tap: Tap with two fingers to pause and resume VoiceOver’s spoken feedback.
- Three-Finger Swipe: Use three fingers to scroll within apps.
Advanced Navigation Techniques
- Home and Lock Screen: For devices with Face ID, swipe up from the bottom edge until you hear two rising tones. For devices with a Home button, press it.
- Control Center and Notification Center: On devices with Face ID, swipe down from the top-right to open Control Center and from the top to open Notification Center. Use similar gestures on devices with a Home button but swipe up from the bottom for Control Center.
Customizing VoiceOver
Personalize VoiceOver for a more tailored experience:
- Voice Settings: Choose from a variety of voices in different languages and dialects to find one that best suits your preference.
- Speaking Rate: Adjust the speed at which VoiceOver speaks to you from the VoiceOver settings.
- Sound Effects: Enable or disable additional sound effects used during navigation.
- Verbosity: Customize how detailed the VoiceOver descriptions are.
Integrating VoiceOver with Daily Use
- Learn to use rotor actions to change how VoiceOver responds to gestures, allowing for quick changes between reading text, selecting text, and adjusting volume.
- Utilize the VoiceOver Practice mode, found in the settings under VoiceOver, to familiarize yourself with the gestures and commands without affecting your device’s operation.
Practical Applications and Tips
- VoiceOver in Apps: Many apps have specific adaptations to improve compatibility with VoiceOver, ensuring that visually impaired users can enjoy a wide range of applications from productivity to entertainment.
- VoiceOver with External Devices: VoiceOver is fully compatible with a range of Braille displays and other assistive devices, enhancing the functionality for users who use these tools.
MacReview verdict
VoiceOver is a transformative tool that opens up the full functionality of iOS devices to visually impaired users. By mastering VoiceOver, users can enjoy a more accessible, responsive, and enjoyable experience with their Apple devices.
Join Our Community
We hope this guide empowers you to make the most of your iOS device using VoiceOver. If you have any tips, questions, or stories about how you use VoiceOver, please share them in the comments. Don’t forget to subscribe to MacReview for more useful guides and tech insights.