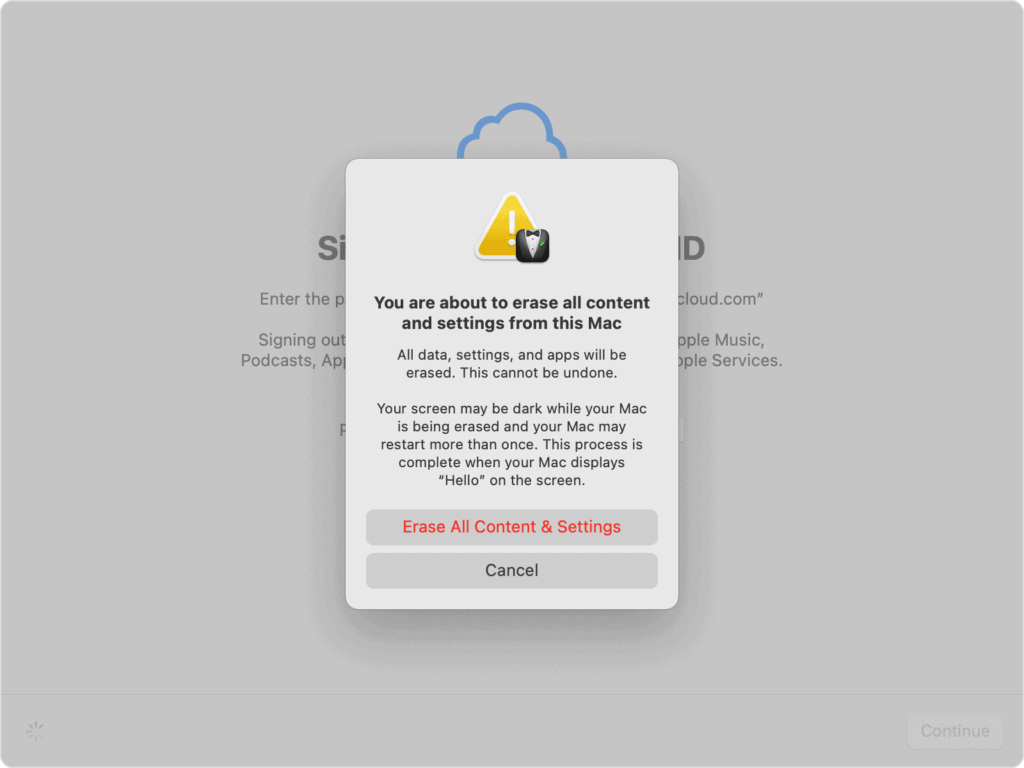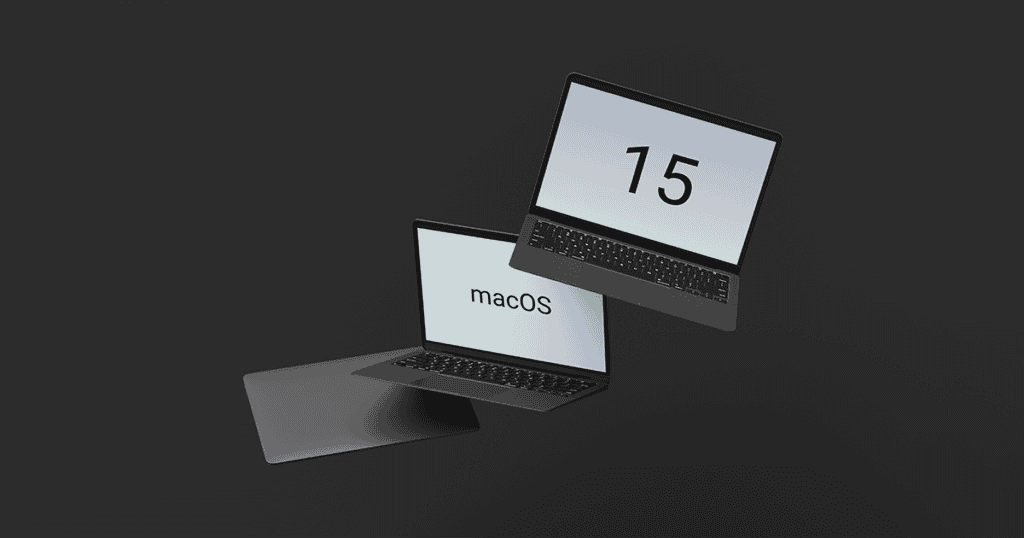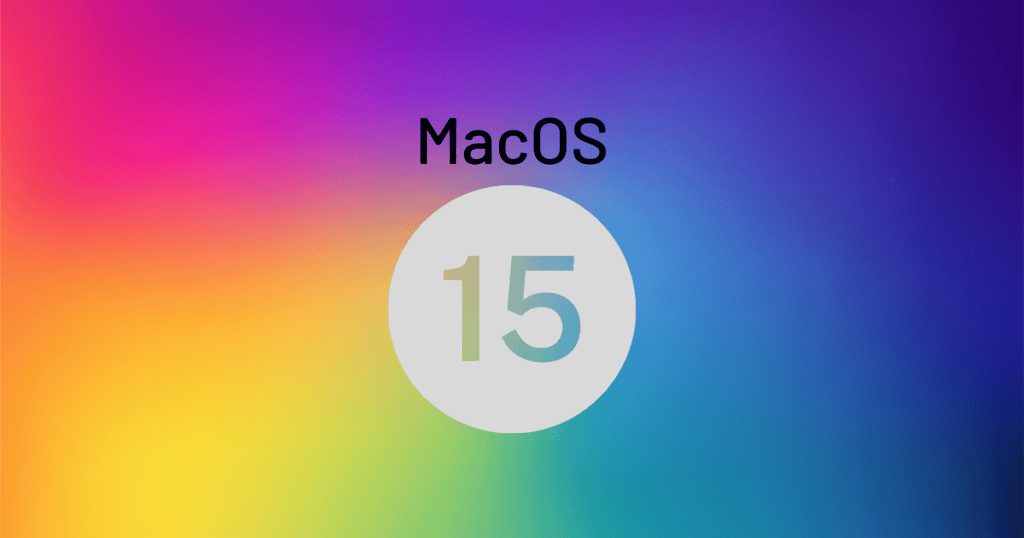Resetting your Mac can be a necessary step for troubleshooting issues, preparing a device for resale, or simply starting fresh with a clean slate. The process can vary slightly depending on whether your Mac is running on Apple Silicon or an Intel processor, as well as the version of macOS it’s operating. This guide provides a detailed walkthrough for resetting MacBooks and Mac desktops across various macOS versions including Sonoma, Ventura, Monterey, and earlier.
Steps for Resetting Macs on macOS Ventura and Sonoma
For the latest macOS versions like Ventura and Sonoma, Apple has streamlined the reset process:
- Open System Settings:
- Navigate to the System Settings app on your Mac.
- Access Reset Options:
- Select General from the left sidebar.
- Click on Transfer or Reset > Erase All Contents and Settings.
- Complete the Reset:
- Enter your administrator password if prompted.
- Follow the on-screen instructions to completely reset your Mac.
Using Spotlight for Quick Access:
- Alternatively, use Spotlight search (cmd + spacebar) and type “erase” to quickly find the reset options.
Resetting Macs with macOS Monterey
For Macs running macOS Monterey, particularly models from 2018 onwards, the process involves a few additional steps:
- Backup Your Data:
- Ensure you have a recent backup of your Mac using Time Machine or another backup solution.
- Use the Erase Assistant:
- Open System Preferences.
- Navigate to System Preferences in the menu bar and select Erase All Contents and Settings.
- Follow the prompts to completely erase and reset your Mac.
- Reinstallation of macOS:
- The process will retain the currently installed version of macOS.
Reset Process for Macs on macOS Big Sur or Earlier
If your Mac is running macOS Big Sur or an earlier version, the reset process includes signing out of all associated accounts and resetting the NVRAM:
- Backup and Sign Out:
- Back up your data.
- Sign out of iCloud, iMessage, and FaceTime.
- Reset NVRAM:
- Shut down your Mac.
- Restart and immediately hold down Option, Command, P, and R keys for about 20 seconds to reset NVRAM.
- Boot into macOS Recovery:
- For Apple Silicon Macs: Hold the power button until startup options appear.
- For Intel Macs: Use key combinations like ⌘R or ⌥⌘R at startup depending on your need to reinstall or upgrade macOS.
- Erase Startup Disk and Reinstall macOS:
- Use Disk Utility to erase your startup disk.
- Select Reinstall macOS from the macOS Utilities window.
- Follow the prompts to complete the installation.
Final Steps and Considerations
- Plug in Your Mac: Ensure your Mac is connected to power throughout the reset process.
- Installation Time: Installation times may vary based on your Mac model and the type of drive it has.
- Setup Assistant: After installation, you’ll see a welcome screen. If you’re passing the Mac on, exit the setup assistant using ⌘Q and shut down the device.